本マニュアルでは、エディトルのシステム画面上の用語や機能・操作方法についてご紹介いたします。
Table of Contents
操作をしていただく前に、エディトルではコンテンツ作成のワークフローにおいてプロジェクト・制作物・タスクという概念を使用しています。
参考図)
プロジェクト
編集者とクリエイターが案件進行・管理を行う枠組み。ご発注単位で作成されます。
図の左列参照)コラム記事作成と取材記事作成が該当します。
制作物
いわゆる「記事」。プロジェクトに紐づき、制作するコンテンツのKWやテーマ単位で作成されます。
図の中心列参照)記事テーマ①②や取材記事①②が該当します。
タスク
制作物を構成する作業内容。各制作物の作成に携わる編集者・クリエイター単位で生成されます。
図の右列参照)編集、執筆、監修等が該当します。
プロジェクト、制作物、タスクは、上記のステータスに沿って進行します。
発注者側では、ステータスが【発注申請中】もしくは【検収中】の際に承認のご対応をいただく必要があります。クリエイターから発注申請・検収依頼があった際は、ご登録いただいたメールアドレスへ通知が届きますので、通知が届きましたら対応をお願いいたします。
尚、ステータスは隣り合うステータス間でしか移行しません。
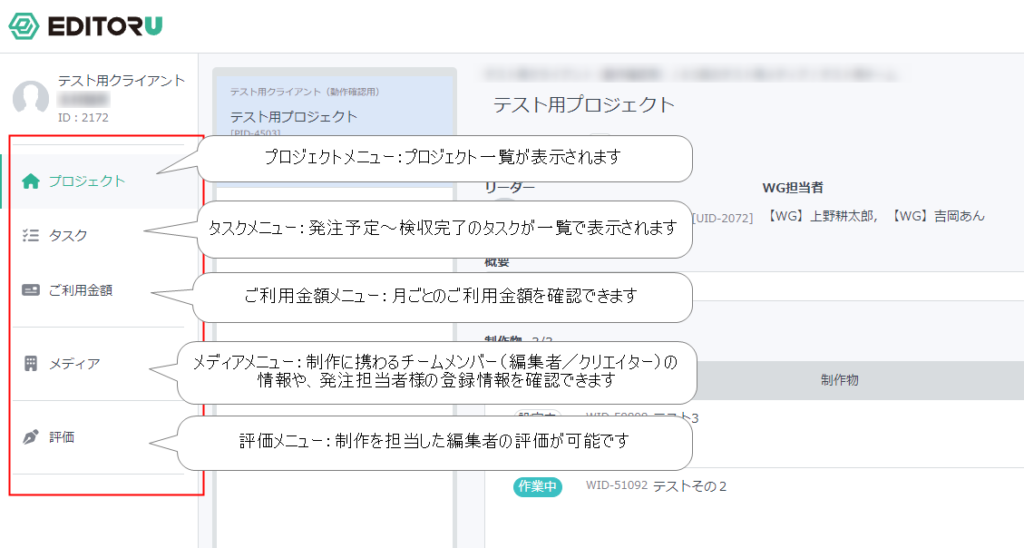
プロジェクトメニューでは、プロジェクト及び制作物の詳細を確認できます。
画面左側のプロジェクト一覧より確認したいプロジェクトを選択すると、プロジェクトの詳細の閲覧が可能です。
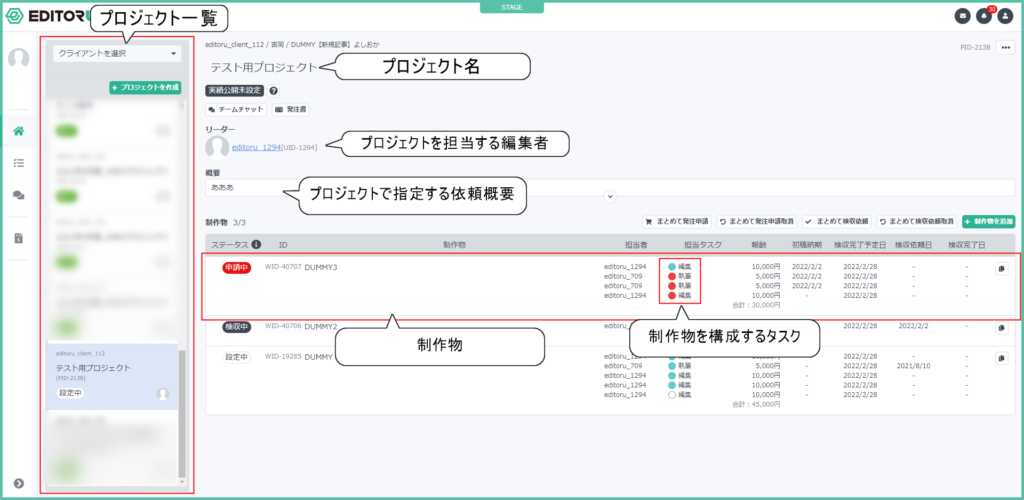
【プロジェクトメニュー画面で確認できること】
また、詳細を確認したい制作物をクリックすると、右側に詳細が表示されます。
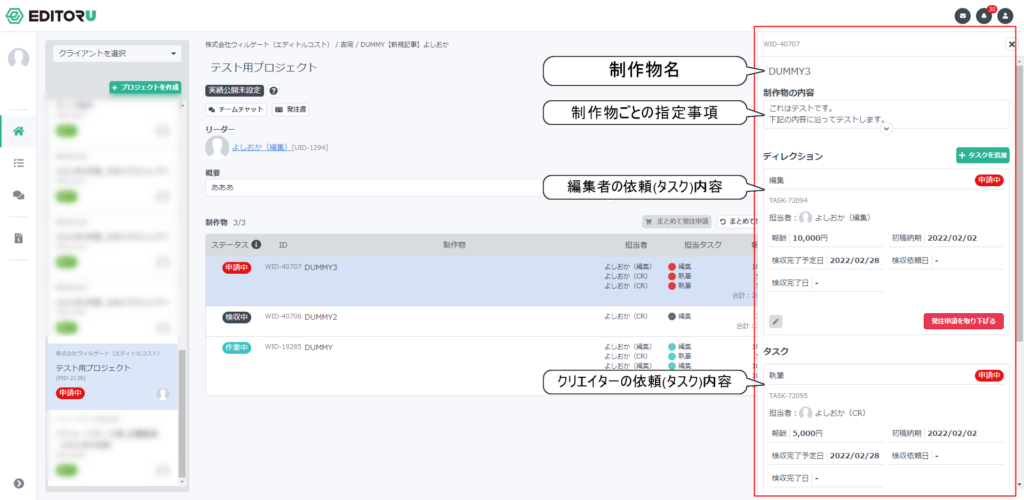
【制作物をクリックして確認できること】
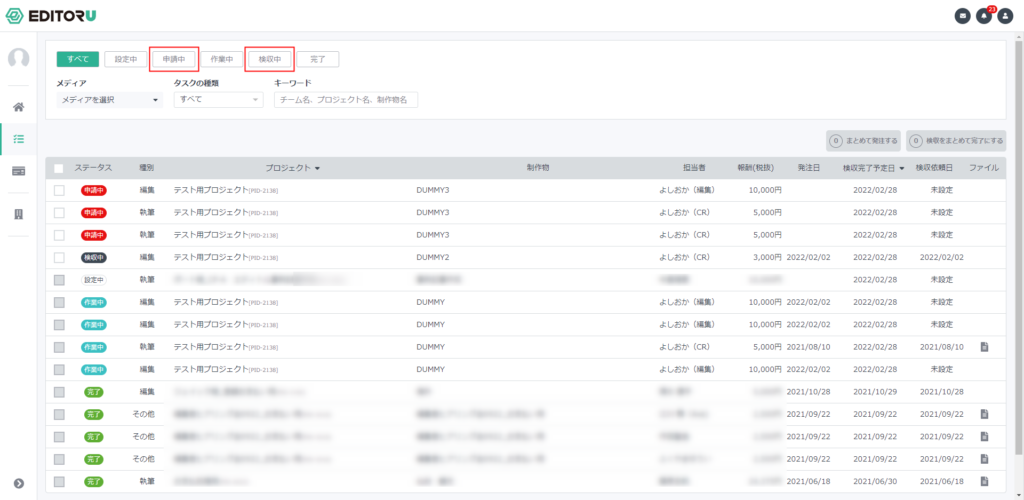
タスクメニューでは、設定されているタスクを一覧で確認できます。上部の絞り機能でステータスごとに切り替えて閲覧いただくことも可能です。
赤枠で示した「申請中」「検収中」のステータスのタスクが存在する場合は、承認のご対応お願いいたします。
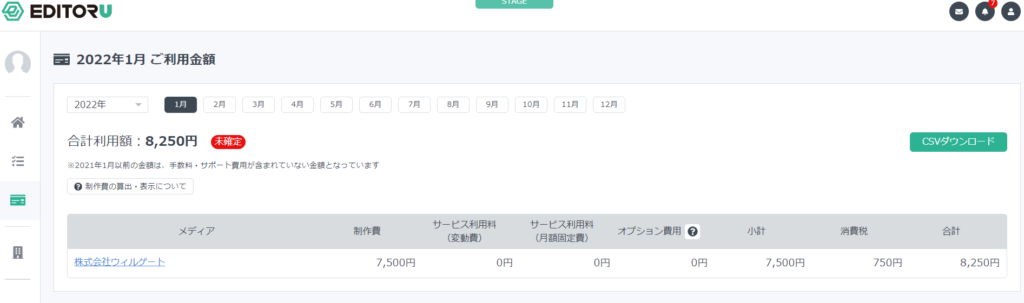
ご利用金額メニューでは、月ごとのご利用金額を確認できます。月内は当月検収予定案件(未検収タスクを含む)の合算金額が表示され、月が替わると未検収分は除外されます。
※請求対象はステータスが【完了】のタスクのみです。検収完了予定日が月内であっても、ステータスが【完了】でなければ請求対象になりませんのでご注意下さい。(役務提供が終わっていると弊社で確認出来る等、状況によりステータスが【完了】でなくとも月内検収分としてご請求する場合がございます)
評価メニューでは、制作を担当した編集者の評価が可能です。
評価方法の詳細は【エディトル】評価についてをご確認ください。
発注者がエディトル上で行う必要がある2つの操作「発注」「検収」の方法について説明をします。
発注申請内容の確認・承認する方法
「プロジェクト画面」「タスク画面」2つの画面から確認・承認ができます。
①左部にあるメニュー画面から「プロジェクト」を選択
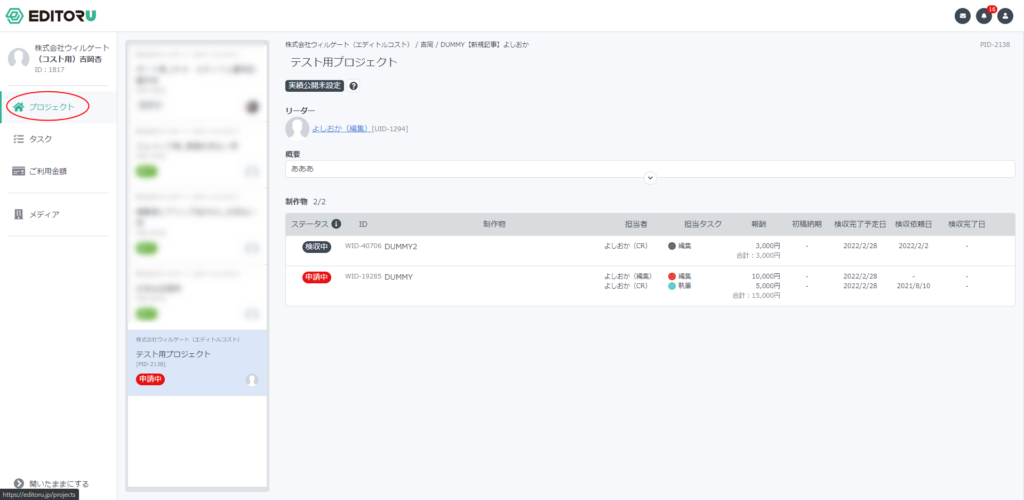
※カーソルを当てる前はメニューが閉じた状態になっていますが、カーソルを当てるとメニューが展開します。
②プロジェクト一覧から今回発注を行いたいプロジェクトを選択。もしくは、編集者から該当のプロジェクトのURLを共有してもらう
(発注申請時に自動で送られるシステムの通知メール記載のURLからも確認が可能です)
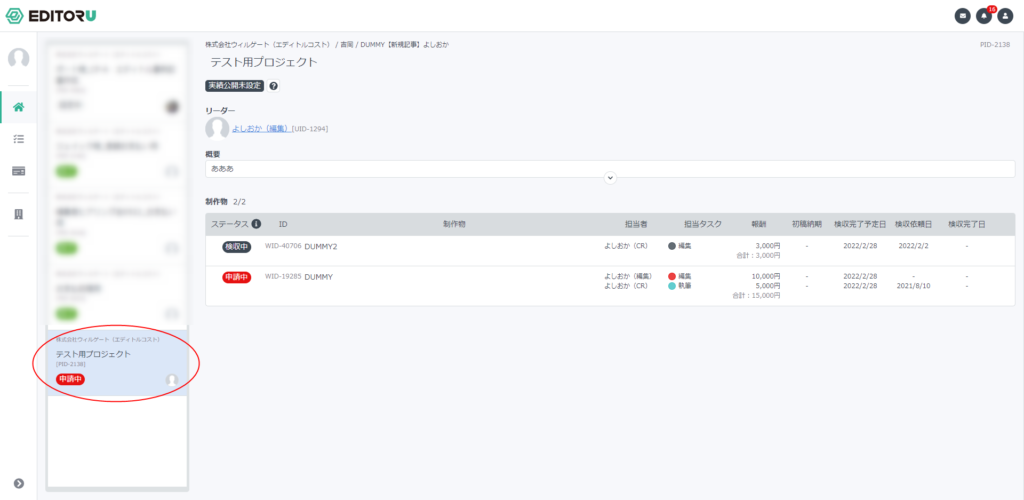
③プロジェクトの中から発注したい制作物を選択
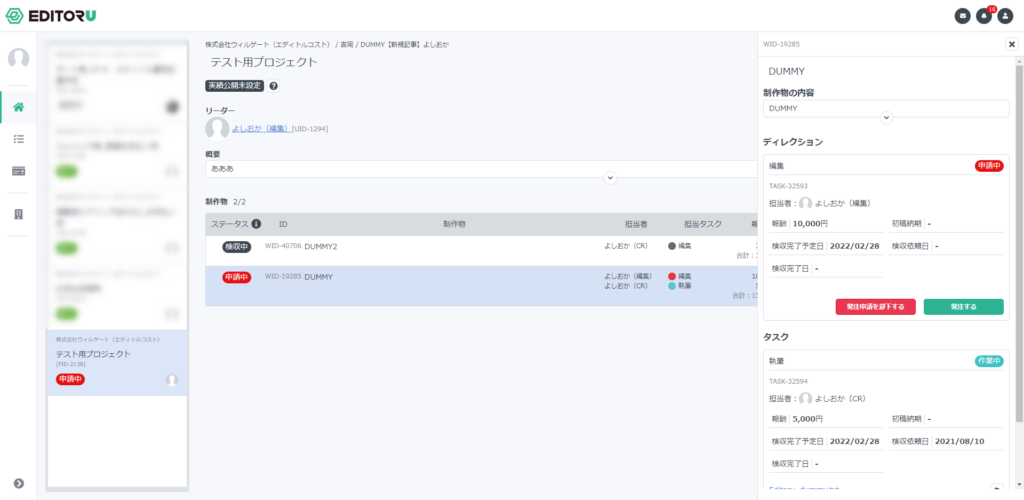
④制作物の中から更に発注を行うタスクを選択

⑤発注内容を確認、問題なければ「発注する」をクリック

⑥画面右下に「発注しました」と表示されていれば、発注完了
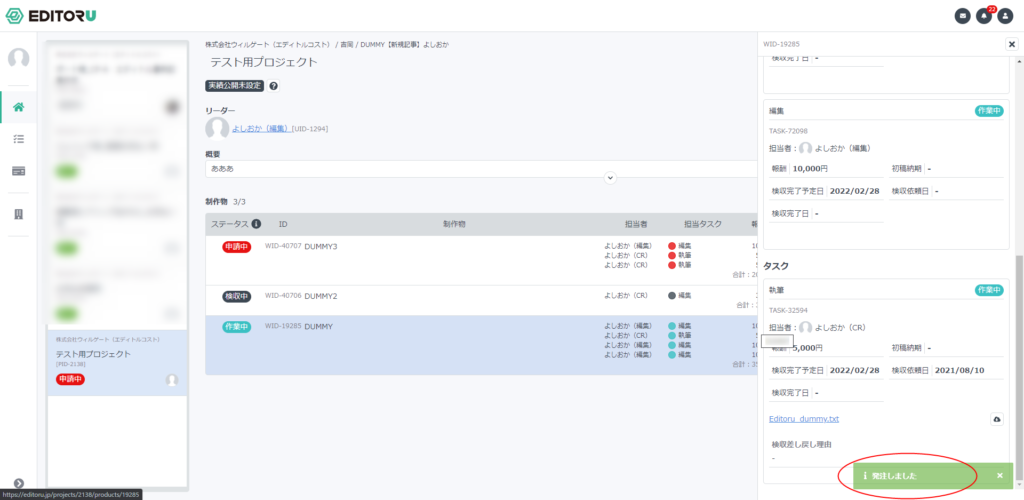
①左部にあるメニュー画面から「タスク」を選択
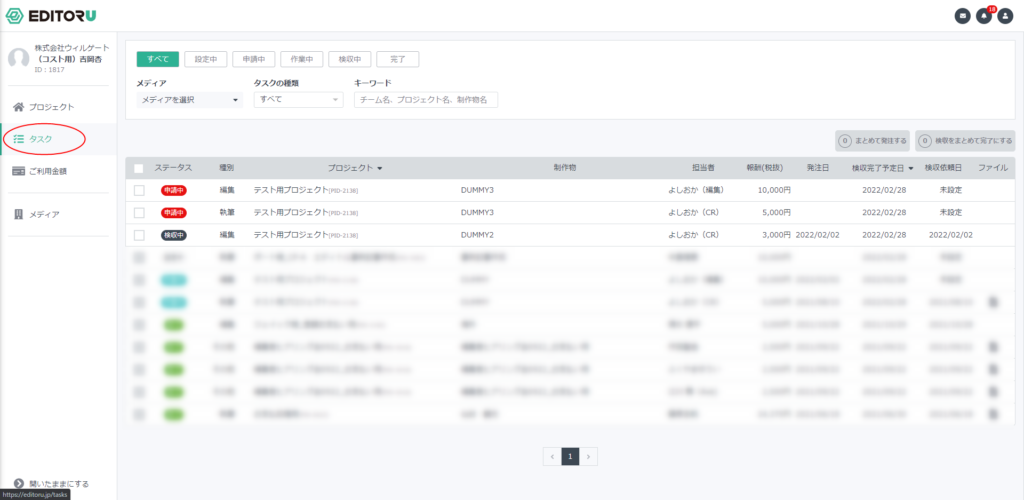
②「タスク画面」一覧で「申請中」タブを選択し、発注申請がきているタスクのみに絞り込みを行う

③「申請中」にあるタスク内容を確認し発注内容に問題なければ、「発注する」をクリック
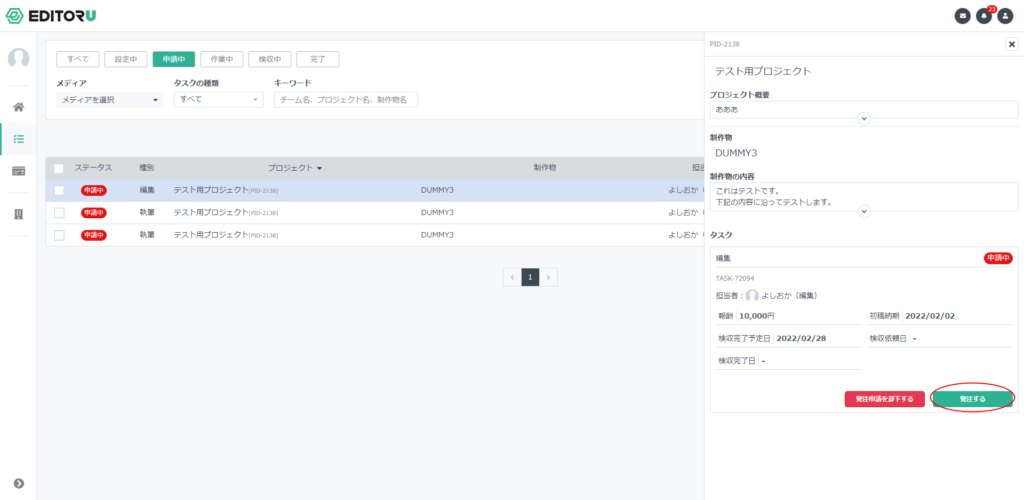
④内容詳細を確認し「発注する」をクリック
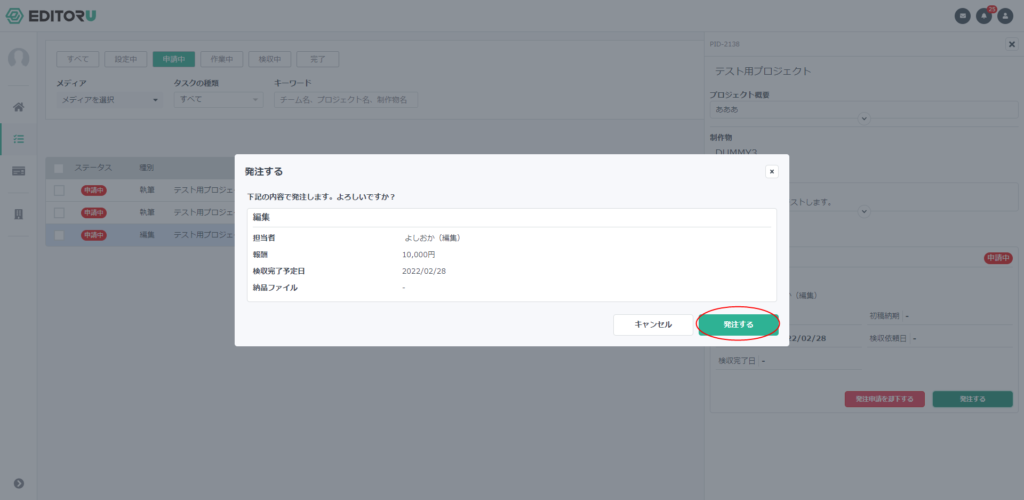
⑤画面右下に「更新に成功しました」と表示されていれば、発注完了

タスク画面までの作業工程はこちらと同様です。
①内容詳細が合っていることを確認し、『ステータス』横のチェックボックスにチェック(すべての記事にチェックがつきます)、もしくは承認したい任意のタスクの横のチェックボックスにチェック。「まとめて発注する」をクリック
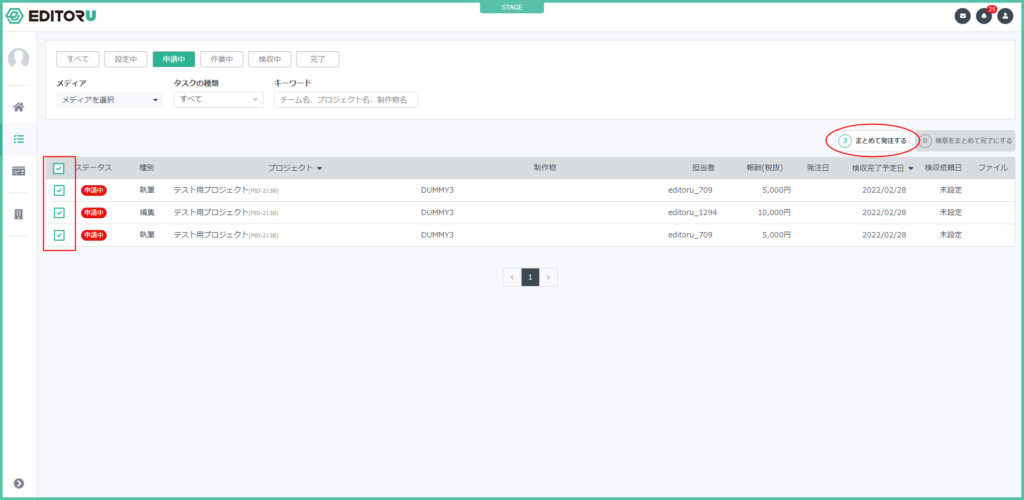
②「まとめて発注する」のポップアップが表示されるので、クリック
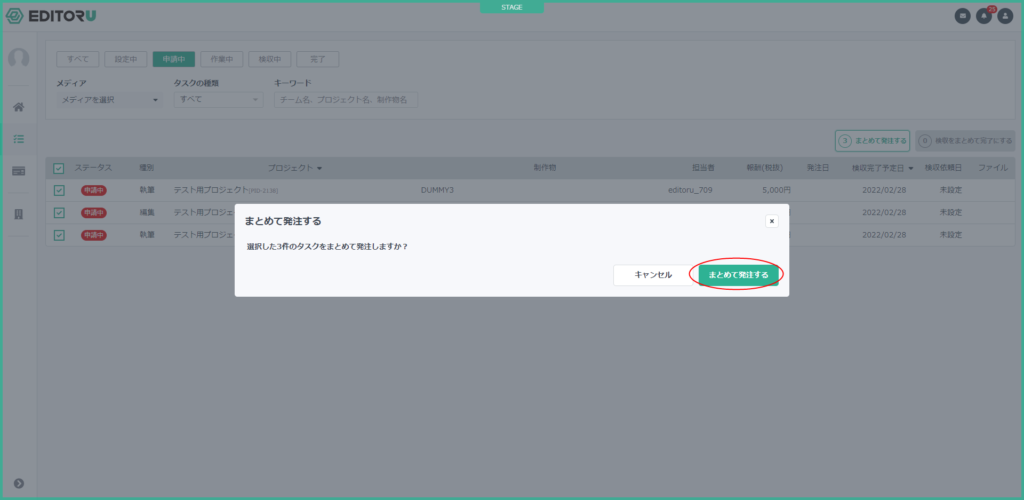
③画面右下に「タスクの更新が完了しました」と表示されていれば、発注完了
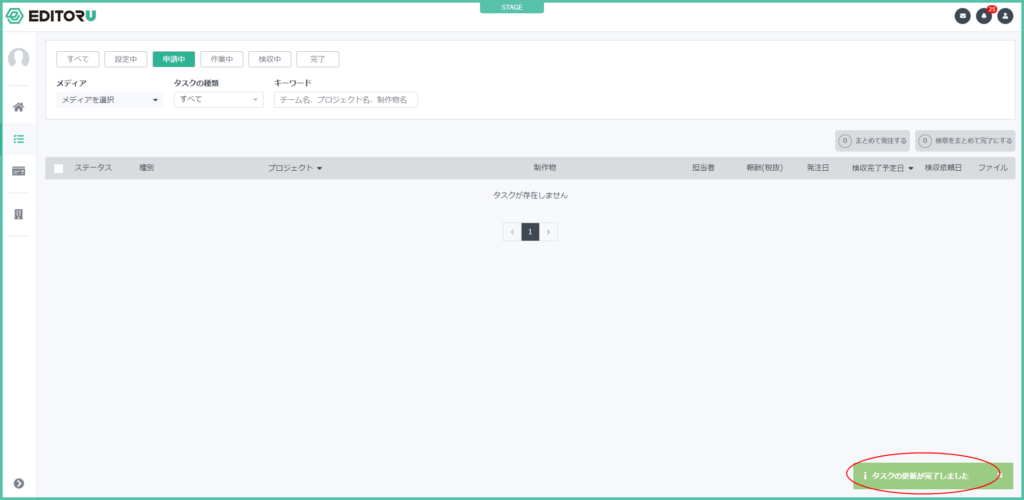
【注意】
・同一のページに表示されているタスクのみまとめて発注が行えます。
・1ページに表示されるタスクの上限は50件です。
・発注申請中のタスクが50件以上ある場合は、2ページ目以降のタスクの発注もお願いします。
発注申請内容を確認し、
・金額が違う
・納期が違う
・アサインされているクリエイターが違う
など発注の条件と異なる場合は、発注申請の却下を行ってください。
【注意】 設定されているタスクの金額には、月額サポート費用や消費税は含まれておりません。
「プロジェクト画面」「タスク画面」2つの画面から発注申請の却下ができます。
プロジェクト一覧画面までの作業工程はこちらと同様です。
①制作物を選択し、タスク内容を確認の後発注内容に誤りがあった場合、「発注申請を却下する」をクリック
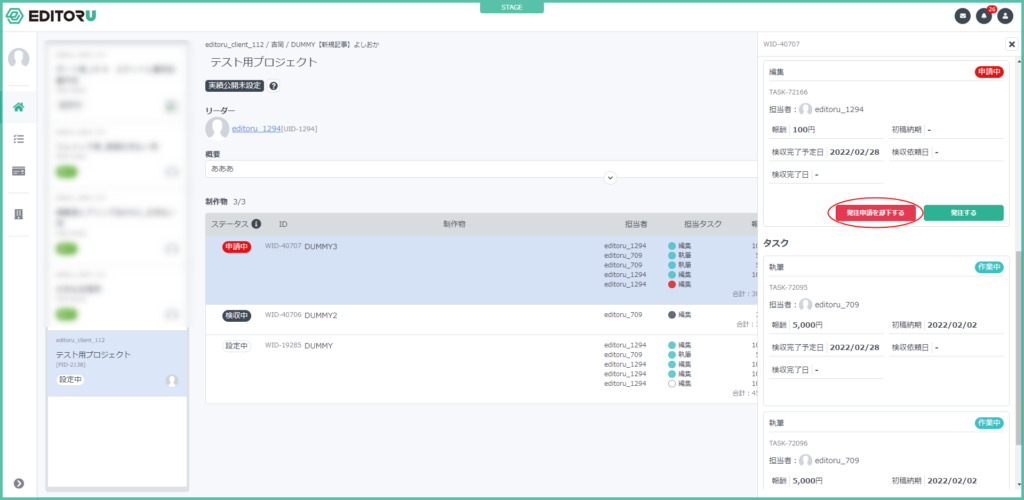
②発注内容を再度確認後、差し戻し理由を記載のうえ(記載は任意です)、「却下」をクリック
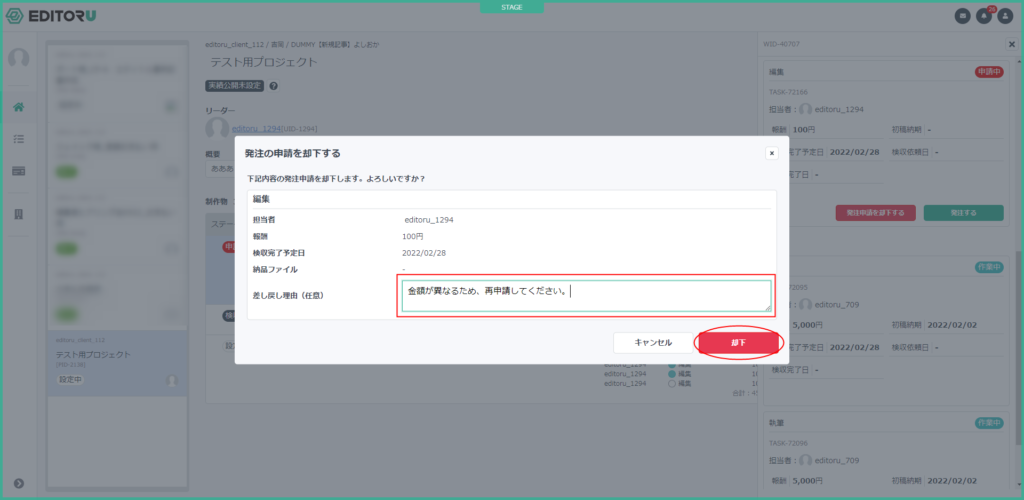
③画面右下に「却下しました」と表示されていれば、却下完了
※ 該当タスクのステータスを確認いただくと「設定中」に戻っています。

タスク画面までの作業工程はこちらと同様です。
①「申請中」にあるタスク内容を確認・選択し、 「発注申請を却下する」をクリック
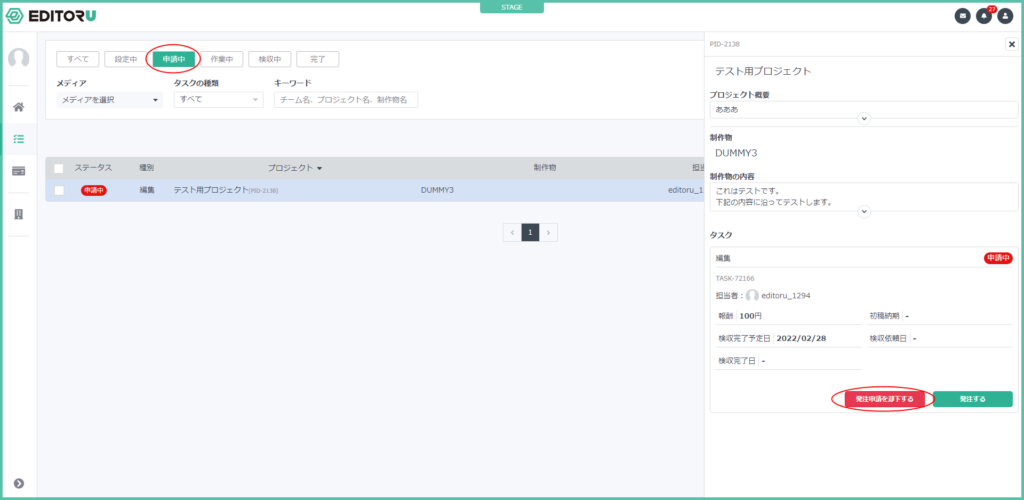
②発注内容を再度確認後、差し戻し理由を記載のうえ(記載は任意です)、「却下」をクリック

③画面右下に「却下しました」と表示されていれば、却下完了
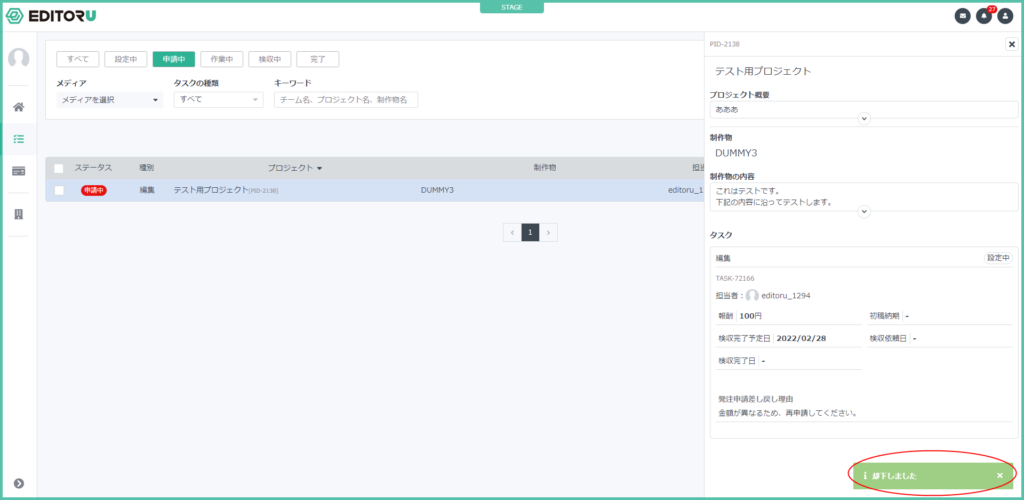
検収依頼を確認・承認する方法
「プロジェクト画面」「タスク画面」2つの画面から検収できます。
プロジェクト一覧画面までの作業工程はこちらと同様です。
①制作物を選択のうえ検収としたいタスクを確認し、「検収を完了する」をクリック
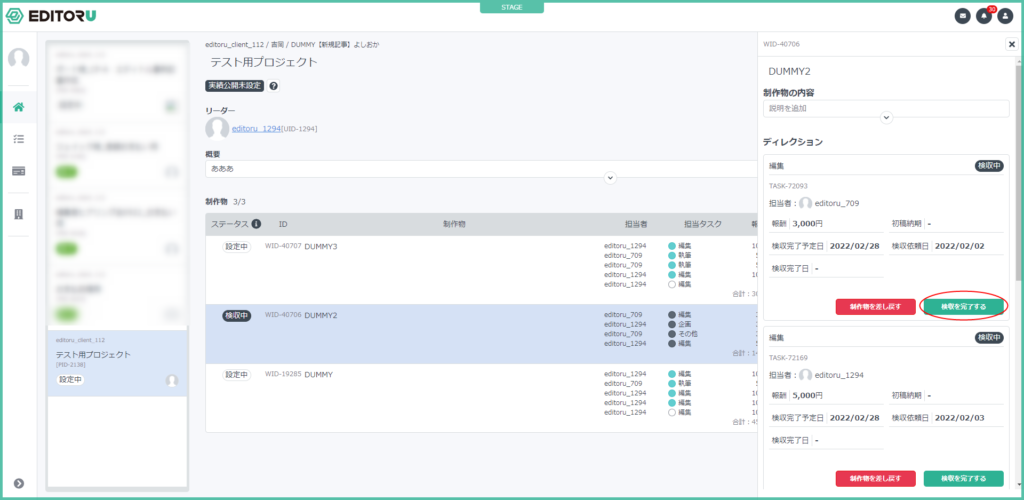
②再度タスク内容を確認し「検収を完了する」をクリック
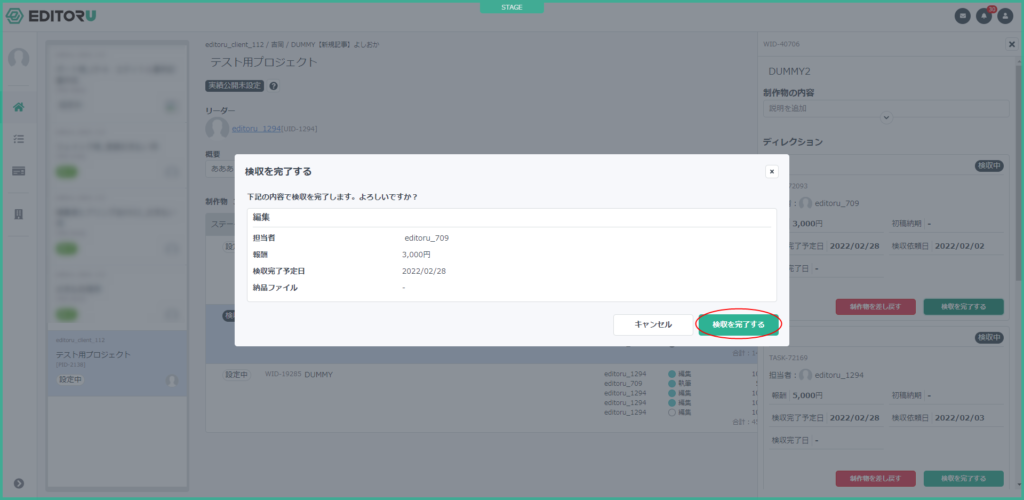
③画面右下に「検収を完了しました」と表示されていれば、検収完了

タスク画面までの作業工程はこちらと同様です。
①「タスク画面」一覧で「検収中」タブを選択し、検収依頼がきているタスクのみに絞り込みを行う
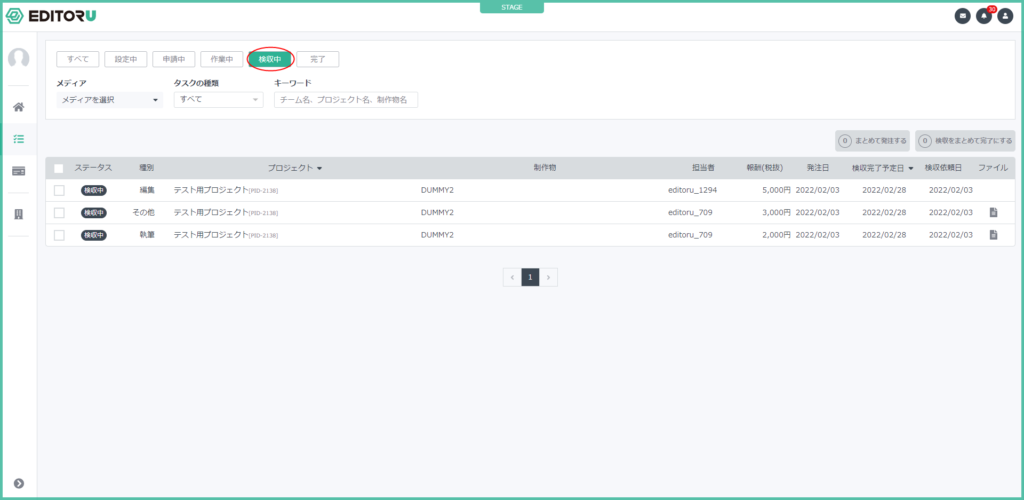
②検収したいタスクを選択、内容を確認して問題がなければ「検収を完了する」をクリック
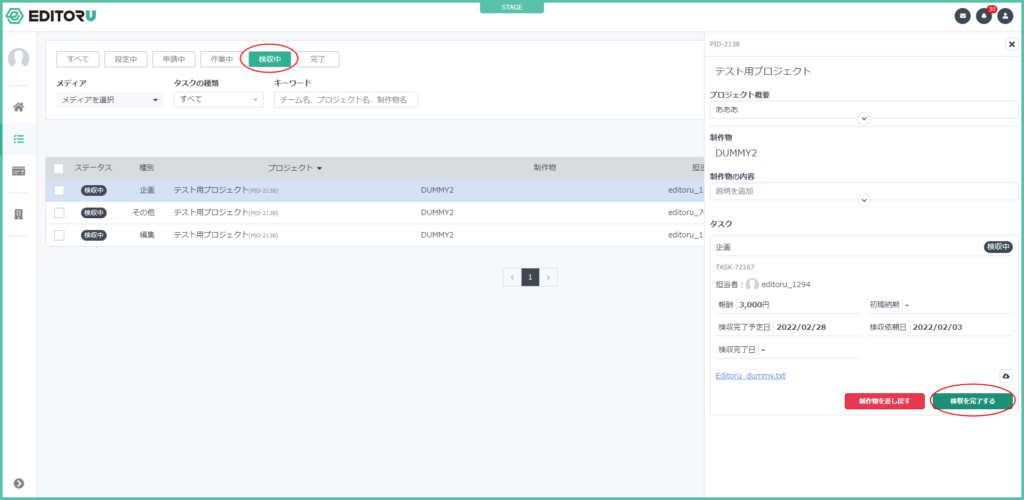
③内容詳細を確認し「検収を完了する」をクリック
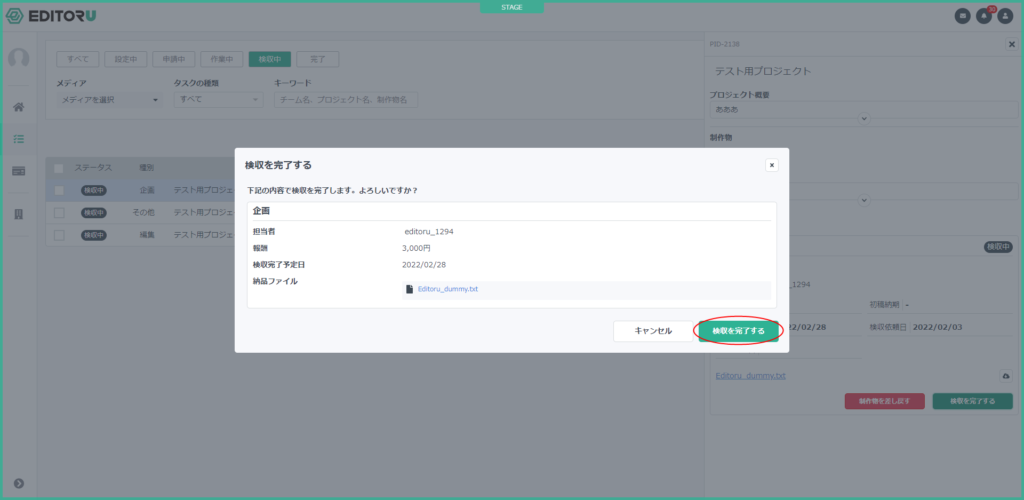
④画面右下に「検収完了しました」と表示されていれば、検収完了
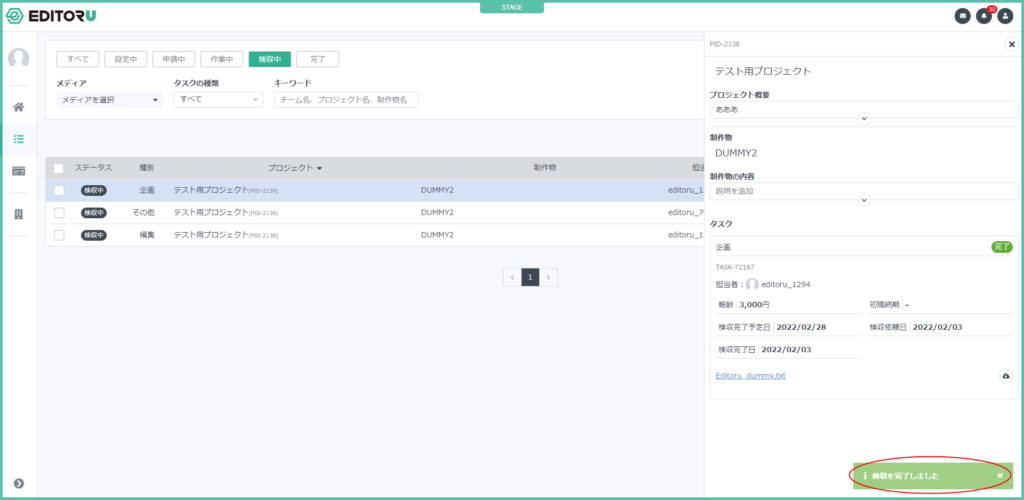
タスク画面までの作業工程はこちらと同様です。
①内容詳細が合っていることを確認し、『ステータス』横のチェックボックスにチェック(すべての記事にチェックがつきます)、もしくは検収としたい任意のタスクの横のチェックボックスにチェック。「検収をまとめて完了にする」をクリック
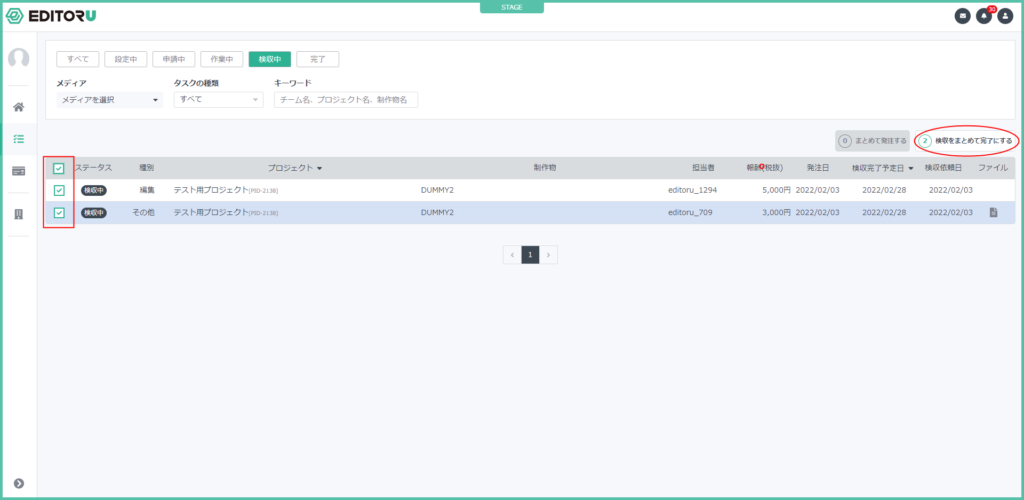
②「検収をまとめて完了にする」のポップアップが表示されるので、クリック
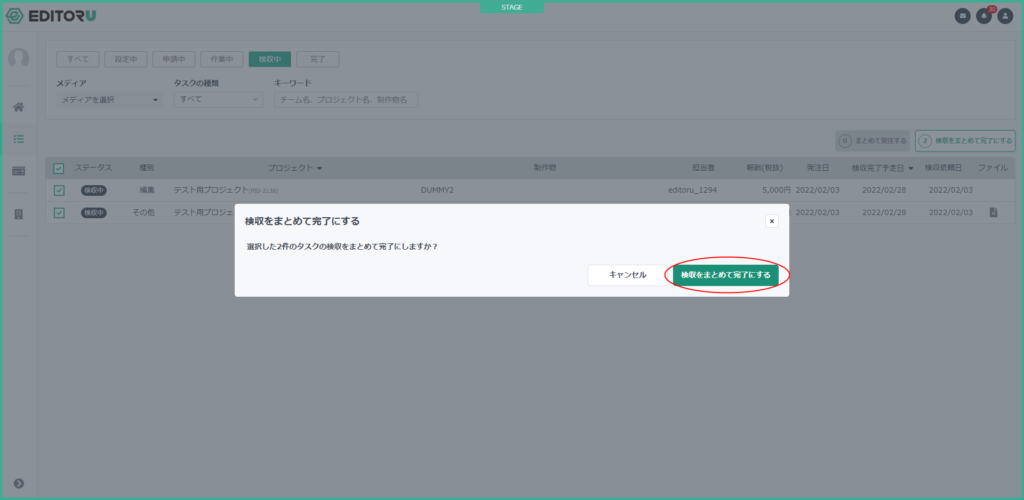
③画面右下に「タスクの更新が完了しました」と表示されていれば、検収完了
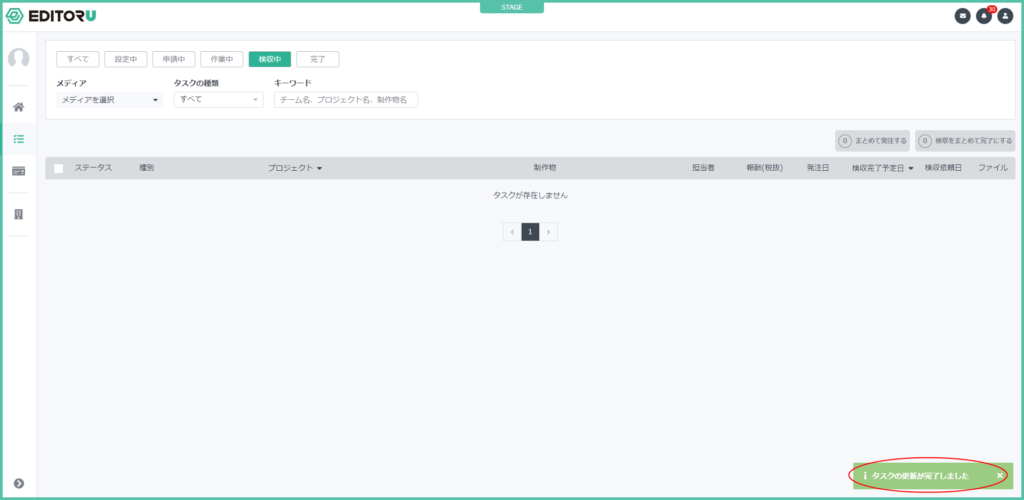
【注意】
・同一のページに表示されているタスクのみまとめて検収が行えます。
・1ページに表示されるタスクの上限は50件です。
・検収中のタスクが50件以上ある場合は、2ページ目以降のタスクも検収をお願いします。
プロジェクト一覧画面までの作業工程はこちらと同様です。
①制作物を選択のうえ検収としたいタスクを確認し、「制作物を差し戻す」をクリック
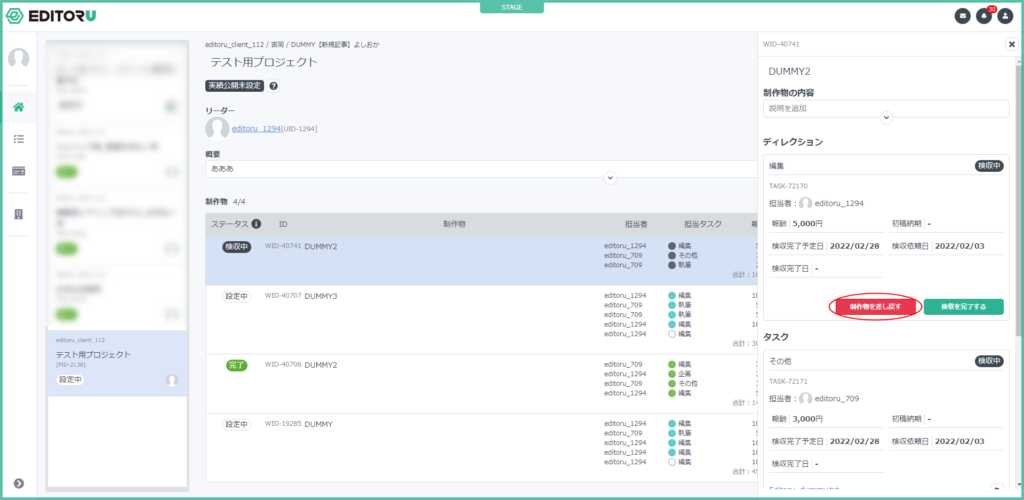
②内容を再度確認後、差し戻し理由を記載のうえ(記載は任意です)、「却下」をクリック
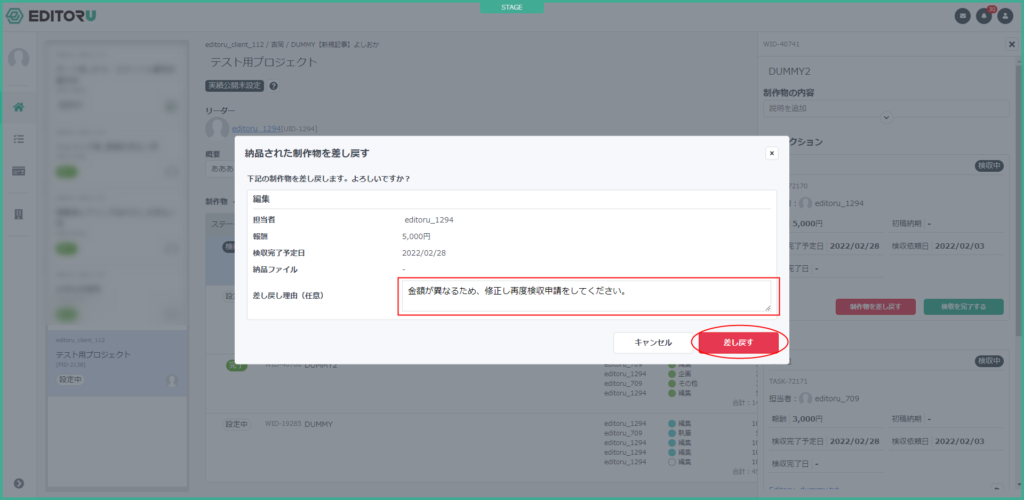
③画面右下に「差し戻しました」と表示されていれば、差し戻し完了
※ 該当タスクのステータスを確認いただくと「作業中」に戻っています。
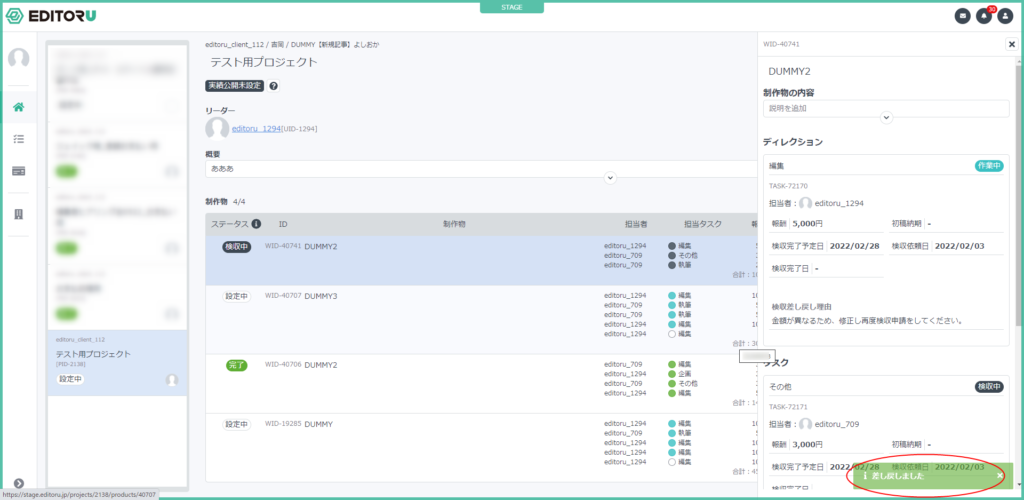
タスク画面までの作業工程はこちらと同様です。
①「タスク画面」一覧で「検収中」タブを選択し、検収依頼がきているタスクのみに絞り込みを行う
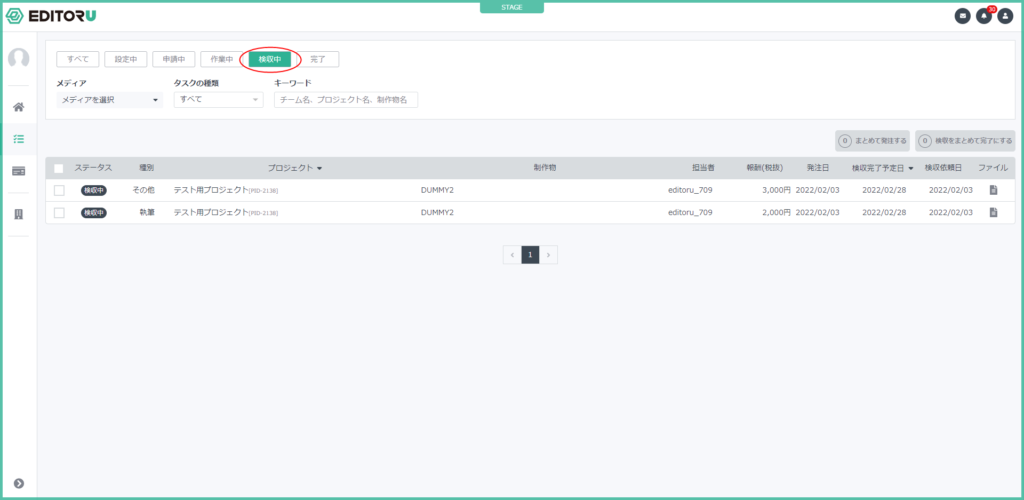
②「検収中」にあるタスク内容を確認し、「制作物を差し戻す」をクリック
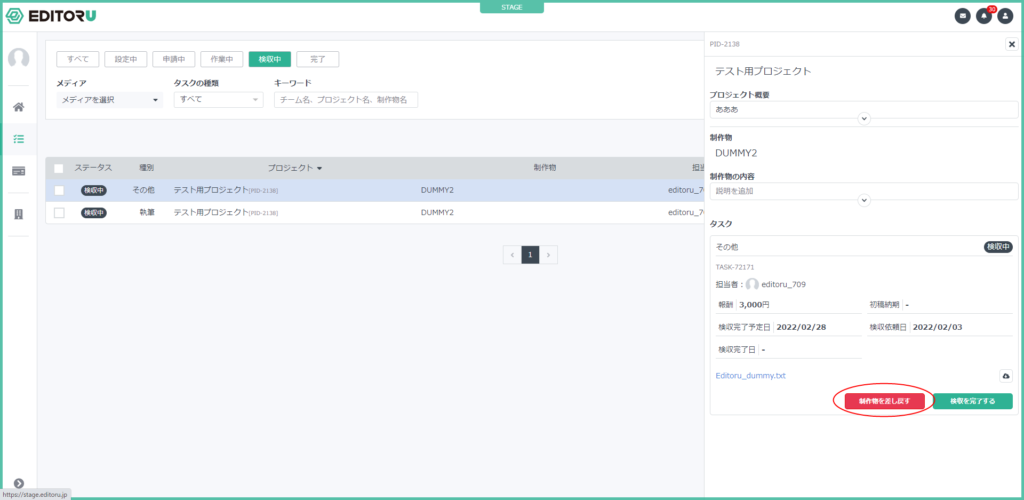
③発注内容を再度確認後、差し戻し理由を記載のうえ(記載は任意です)、「差し戻す」をクリック
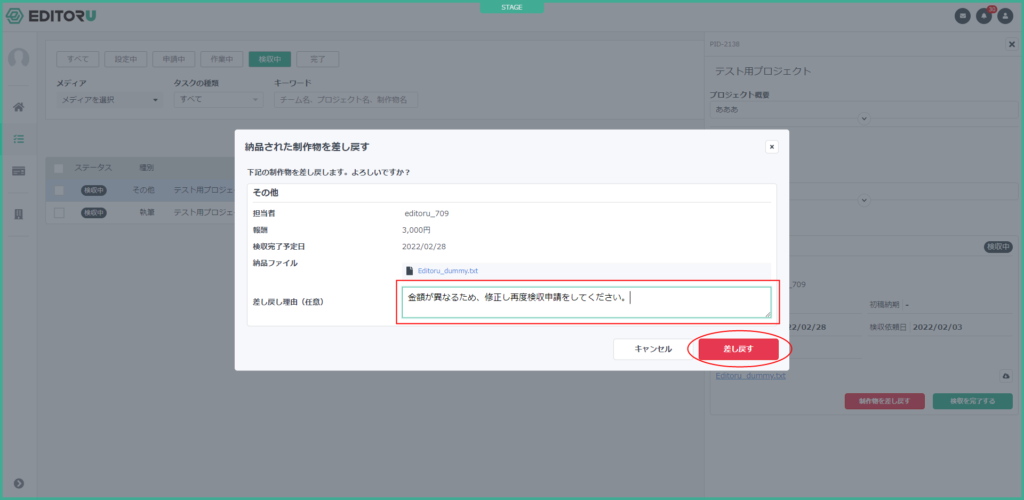
④画面右下に「差し戻しました」と表示されていれば、差し戻し完了
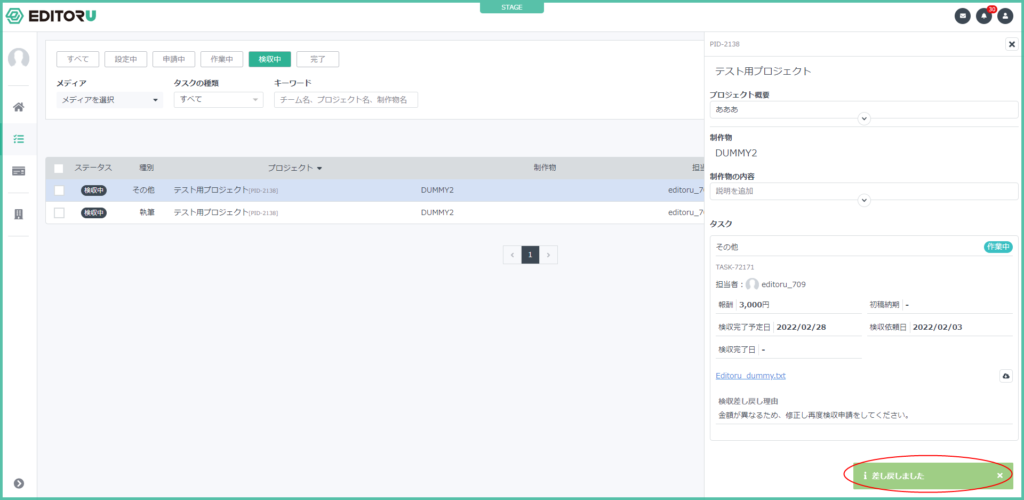
スマートフォンでのご利用はできません。
エディトル運営事務局がアカウント発行をいたします。
追加したいメールアドレスをエディトル運営事務局までご共有ください。
以下、3つのいずれかが問題の可能性がありますので、それぞれの方法で再度ログインを試行してください。
・ネットワークが切れているのでログインができない
→ネットワーク環境を変更してログイン。
・ブラウザの問題でログインができない。
→利用するブラウザを変更してログイン。
・PCのセキュリティソフトにログインを妨害されている(ログインすると画面が真っ白になる 等)
→ご利用中のウイルス対策ソフト等で「api.editoru.jp」のドメインをブロックしている、不正なリクエストとして検知されてしまっている可能性があります。
ウイルス対策ソフト等で「api.editoru.jp」のリクエストがブロックされていないか、貴社内の設定状況をご確認ください。
それでも解決しない場合はエディトル運営事務局までご共有ください。
ログイン後に、「基本情報」の編集ページから、担当されるメディアにチェックを入れてください。
※担当メディア以外のチェックをはずしていただくと、管理画面に該当プロジェクトが非表示となり、発注・検収依頼の通知メールも停止されます。